A teacher asked me today how could she print out all of the slides on a PowerPoint presentation on one page which then lead me to show her the different ways that are available to print.
Wednesday, September 9, 2009
Wednesday, August 19, 2009
Pages, backgrounds and borders.
This is a slideshow I created for a lab lesson for Year 6 students (10-11 years old).
It has instructions on how to create backgrounds and borders for Pages.
It also includes instructions on how to upload these to Slideshare.
It has instructions on how to create backgrounds and borders for Pages.
It also includes instructions on how to upload these to Slideshare.
Writing And Publishing 2 Weeks
View more presentations from Jacqui Sharp.
Wednesday, August 5, 2009
Comic Life and cartoonise the Photos
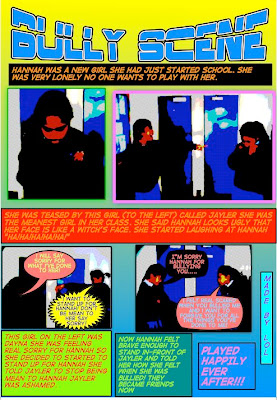 If you have Comic Life work that have photos of children in them, but you do not want to have the children’s photos online. Publish them and protect anonymity by double clicking on each picture, click on the details button
If you have Comic Life work that have photos of children in them, but you do not want to have the children’s photos online. Publish them and protect anonymity by double clicking on each picture, click on the details button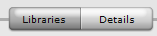 and used one of the filters to comicfy the pictures.
and used one of the filters to comicfy the pictures.  Do this for each photo and the effect is that that you can still make out what the figures are doing, but you can't make out the faces.
Do this for each photo and the effect is that that you can still make out what the figures are doing, but you can't make out the faces.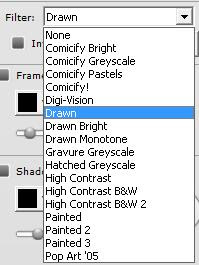
Sunday, August 2, 2009
How to take a screen capture
There are four ways you can take a screen capture.
One will save the screen capture to your desktop.
The other will paste straight to what ever document you have open.
The third will take a screen capture of the window you have open.
The fourth will take a screen capture your whole screen.
Save to your desktop
(you need to do this one if you want to keep the image to use again, like avatars or pictures that you want to upload to a wiki or blog)
Process:
Press Shift-Command-4 on the keyboard .
.
Your mouse arrow will turn into a cross with a circle behind it.
Click and drag a rectangle shape around what you want to capture.
You will hear a camera click.
The picture will now be called Picture 1 and it will be on your desktop.
(If you are using this picture in a Wiki, make sure you rename it because if you upload another screen capture called Picture 1 then it will replace the one you have on your wiki and you won't be able to get it back.)
Paste straight to your document
Process:
Press Shift-Control-Command-4 on the keyboard .
.
Your mouse arrow will turn into a cross with a circle behind it.
Click and drag a rectangle shape around what you want to capture.
You will hear a camera click.
Go to the document you want to insert the image into.
Press Command-V.
You cannot paste into a Wiki or a Blog! Use Save to the desktop for that one.
Screen Capture of Window (thanks to @cheesynz)
Process:
Press Shift-Control-Command-4 on the keyboard, then press the Spacebar.
Your mouse arrow will turn into a Camera icon,
Click on the window that you want to capture
You will hear a camera click.
Go to the document you want to insert the image into.
Press Command-V.
Screen Capture of whole screen (thanks to @tonitones)
Process:
Press Shift-Command-3 on the keyboard.
You will hear a camera click.
Go to the document you want to insert the image into.
Go to Insert Picture button, click on Desktop and select picture (or drag it off the desktop onto the document
OR
Press Shift-Control-Command-3 on the keyboard.
You will hear a camera click.
Go to the document you want to insert the image into.
Press Command-V.
One will save the screen capture to your desktop.
The other will paste straight to what ever document you have open.
The third will take a screen capture of the window you have open.
The fourth will take a screen capture your whole screen.
Save to your desktop
(you need to do this one if you want to keep the image to use again, like avatars or pictures that you want to upload to a wiki or blog)
Process:
Press Shift-Command-4 on the keyboard
 .
.Your mouse arrow will turn into a cross with a circle behind it.
Click and drag a rectangle shape around what you want to capture.
You will hear a camera click.
The picture will now be called Picture 1 and it will be on your desktop.
(If you are using this picture in a Wiki, make sure you rename it because if you upload another screen capture called Picture 1 then it will replace the one you have on your wiki and you won't be able to get it back.)
Paste straight to your document
Process:
Press Shift-Control-Command-4 on the keyboard
 .
.Your mouse arrow will turn into a cross with a circle behind it.
Click and drag a rectangle shape around what you want to capture.
You will hear a camera click.
Go to the document you want to insert the image into.
Press Command-V.
You cannot paste into a Wiki or a Blog! Use Save to the desktop for that one.
Screen Capture of Window (thanks to @cheesynz)
Process:
Press Shift-Control-Command-4 on the keyboard, then press the Spacebar.
Your mouse arrow will turn into a Camera icon,
Click on the window that you want to capture
You will hear a camera click.
Go to the document you want to insert the image into.
Press Command-V.
Screen Capture of whole screen (thanks to @tonitones)
Process:
Press Shift-Command-3 on the keyboard.
You will hear a camera click.
Go to the document you want to insert the image into.
Go to Insert Picture button, click on Desktop and select picture (or drag it off the desktop onto the document
OR
Press Shift-Control-Command-3 on the keyboard.
You will hear a camera click.
Go to the document you want to insert the image into.
Press Command-V.
Wednesday, July 29, 2009
How to make photos smaller in iPhoto
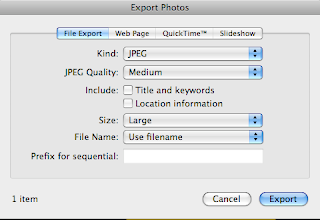 When you upload photos to the Internet you need to consider the size of the photo, if it is a large photo then it will take a long time to upload.
When you upload photos to the Internet you need to consider the size of the photo, if it is a large photo then it will take a long time to upload.What size is too big? Anything over 500kbs is too big. Nowadays when you take a photo with your camera it can be anywhere from 1 meg to 3.5 megs (1.3 meg is equal to one floppy disk)
Make your photos smaller by exporting them from iPhoto.
Step One: Click on a photo
Step Two: Go to File - Export
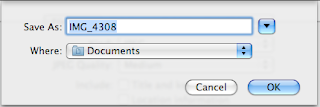
Step Three: In Kind select JPEG
Step Four: In JPEG Quality click Medium
Step Five: In Size, select Large
Step Six: Click Export
Step Seven: Name it and click OK
You will find the photo on the Desktop. Click once on the photo, press Command -I, this will tell you how big your exported photo is.
A 2.3 Meg photo will become 188kbs
Thursday, July 23, 2009
How to create an Interactive Learning Centre in Word 2008
This is a great way of directing student's learning through Interactive Learning Centres. When you find the website you want to use, take a screen capture and then hyperlink through PowerPoint. Save as a PDF file to use on any computer.
How to create Interactive Learning Centres Word 2008
How To Create Interactive Learning Centres For Mac
How to create Interactive Learning Centres Word 2008
How To Create Interactive Learning Centres For Mac
View more documents from Jacqui Sharp.
How to create Interactive Learning Centres Word 2004
How to insert a Division sign in Word and Pages
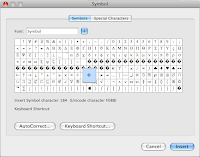
I often get asked how can you insert the division sign in Word. Here are the steps:
Word 2008
Method One
- Go to Insert - Symbol
- In the Font box scroll down until you see the font name Symbol
- Look for the Division sign
- Click on the Division symbol
- The Division symbol will now appear on the page
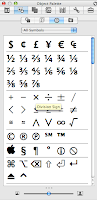
- Click on the Toolbox
 button
button - Click on the Object Palette
 button
button - Click on the Symbol button

- Click on the Division symbol
- The Division symbol will now appear on the page
Word 2004
- Go to Insert - Symbol
- Scroll down until you see Symbol

- Look for the Division sign
- Click on the Division symbol
- The Division symbol will now appear on the page
If you want to use this symbol frequently then you can assign a shortcut key.
Assign a Shortcut Key
Word 2008 - Click on Insert tab, and then on Symbol button
Word 2004 - Go to Insert - Symbol
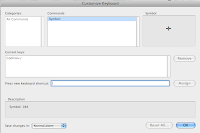
- Click on More Symbols
- Click on Division sign
- Click on Shortcut Key button
- Press a new shortcut key combination (I use Ctrl/)
- Click Assign and Close
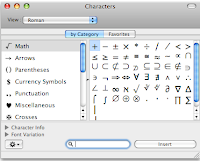
- Go to Edit - Special Characters
- Click on the Math Category
- Double Click on the Division symbol
- It will appear on the page
Tuesday, July 21, 2009
iPods with Audiobooks, Instructional Readers & Shared Books



There are lots of Audiobooks available for download online on iTunes, but rarely the one you want! Harry Potter books are available on the US iTunes site but not on our NZ iTunes (What's up with that?)
But if you have an iPod , a 5 way splitter
Belkin Rockstar
(NZ $20) and cheap headphones (NZ $2.99) then you can create absorbing reading activities for your students.
Record your voice in GarageBand (Mac) or Audacity (Win), upload to iTunes and download to your iPod.
Kids love the iPods and the headphones and this makes for a very 'q-u-i-e-t' activity!
More Ideas
- Do you know somebody who has an interesting, expressive voice, ask them to read for you and record them
- Record in theatre reading style where you have different voices reading the parts of the characters and narrator
- Junior teachers ask teachers of Senior children to get their students to record some of your instructional readers or shared books
- More able readers in the class can create audiobooks for less able students
- Keep a box of the books/Journals/Instructional readers that you have recorded so that children can choose their favourite story to listen to
Audiobooks and Garageband
I was working with a wonderful young teacher at Willowbank school last week. She was recording the children's voices in Garageband while they read their book Aunty Mo's Kids by Jill Eggleton. They had recorded reading it in theatre style. Now they were adding sounds to it. While they were working together I came to a realisation and said to the teacher "Do you know what you are doing here? You have moved from the traditional teacher and students sitting on the mat guided reading lesson to the student centred, teacher facilitated using technology guided reading collaboration."
This teacher had been using all the 'Guided Reading' steps of responding to and discussing text
while the students were in front of the computer, reading their books, searching for words and sentences in context, recording voices and sounds, learning computer skills, collaborating together and creating an audiobook that they will be able to use in their classroom as an extra activity (with iPods) and share with other classes.
As I said to her, "this is another way of teaching and engaging children in learning, that you do not have to teach always in the traditional style. Your activity could also become your teaching time with the children."
As teachers we have to be brave and let go or adjust some of our traditional delivery methods to incorporate the use of technologies such as computers, cameras, iPods, IWB's, game consoles, or Flip videos. The children will be engaged, on task and learning, you as the teacher will see different aspects of your children as they become more animated and in control of their learning.
This teacher had been using all the 'Guided Reading' steps of responding to and discussing text
while the students were in front of the computer, reading their books, searching for words and sentences in context, recording voices and sounds, learning computer skills, collaborating together and creating an audiobook that they will be able to use in their classroom as an extra activity (with iPods) and share with other classes.
As I said to her, "this is another way of teaching and engaging children in learning, that you do not have to teach always in the traditional style. Your activity could also become your teaching time with the children."
As teachers we have to be brave and let go or adjust some of our traditional delivery methods to incorporate the use of technologies such as computers, cameras, iPods, IWB's, game consoles, or Flip videos. The children will be engaged, on task and learning, you as the teacher will see different aspects of your children as they become more animated and in control of their learning.
Comic Life and Slideshows

You can make slideshows of comic pages in comic life. Before you start turn the page to horizontal. Go to File - Page Format, click on Landscape.
If this Library is not showing then click on the drop down menu and select Built in basic.
Click on the 'One' template and drag and drop on the page.
Drag your Photo in and add your text bubbles, headings and narrative text.
Add more pages with either 'One' template or with a template that has 2 or 3 spaces on it.
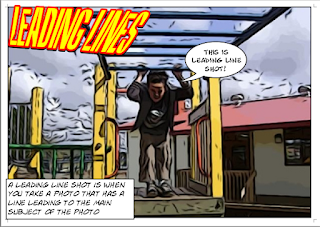 Once you have completed all your pages and saved them, then export them as individual jpegs. Go to File - Export - Export to Images.
Once you have completed all your pages and saved them, then export them as individual jpegs. Go to File - Export - Export to Images.The individual pages will be exported as separate jpegs.
These can now be imported into Photo Story, MovieMaker, Keynote or PowerPoint. Add music and you have a comic slideshow.
Animation and Digital Cameras
I worked with a group of children and a teacher today showing them how they can make a simple animation. They are studying Maori Culture and Protocols on a Marae. Their focus is on Karanga (Welcoming onto the Marae), Hongi (greeting) and Wero (the challenge). The teacher would like them to show their understandings of these protocols by creating animations, so the class is divided into 3 groups each going to depict the 3 different foci.
Team Members
Each group needs to have a
- camera person
- tripod holder
- set designer
- several people in charge of animating and moving the characters
Planning
- research, gather information
- storyboard
- write script
- collect animation objects and set material
- animate using cameras
- edit adding text and music
- publish as movie, DVD or slideshow
Set Design
It is important to have an inanimate object like a tree or a building so that it really looks like the characters are moving. I have suggested coloured fabric for ground cover and sky. Students will also collect small rocks, sticks and stones.
Characters
We discussed what the characters could be made our of and these are some of the choices
- plasticine
- pipe cleaners and pegs
- small dolls
- Lego
Filming
- the tripod needs to be steady and all bolts and handles screwed securely
- the camera needs to be securely set into the 'foot' of the tripod
- one person operates the camera, one person holds the tripod
- one person animates their own characters
- the photos must be 'framed' within the Set (we don't want to see what is behind or above the set)
- all characters need to be firmly secured with blu-tak so they don't move
Editing
- download all photos to iPhoto or My Pictures, put them in a folder so that they are easy to find
- upload photos to iMovie or MovieMaker
- before dragging the first photo down to the movie tray, set the speed (0.01) and in iMovie (turn of Ken Burns)
- drag rest of photos down to the Movie tray (Ctrl - A for Win, Command-A for Mac)
- if the photos are not the right speed then highlight them all as above and adjust the timing
- add a Title slide at the beginning, then a credits at the end
- finally add music, crop if necessary
- save Movie file and then export to your computer and/or to a blog or a wiki
Team Members
Each group needs to have a
- camera person
- tripod holder
- set designer
- several people in charge of animating and moving the characters
Planning
- research, gather information
- storyboard
- write script
- collect animation objects and set material
- animate using cameras
- edit adding text and music
- publish as movie, DVD or slideshow
Set Design
It is important to have an inanimate object like a tree or a building so that it really looks like the characters are moving. I have suggested coloured fabric for ground cover and sky. Students will also collect small rocks, sticks and stones.
Characters
We discussed what the characters could be made our of and these are some of the choices
- plasticine
- pipe cleaners and pegs
- small dolls
- Lego
Filming
- the tripod needs to be steady and all bolts and handles screwed securely
- the camera needs to be securely set into the 'foot' of the tripod
- one person operates the camera, one person holds the tripod
- one person animates their own characters
- the photos must be 'framed' within the Set (we don't want to see what is behind or above the set)
- all characters need to be firmly secured with blu-tak so they don't move
Editing
- download all photos to iPhoto or My Pictures, put them in a folder so that they are easy to find
- upload photos to iMovie or MovieMaker
- before dragging the first photo down to the movie tray, set the speed (0.01) and in iMovie (turn of Ken Burns)
- drag rest of photos down to the Movie tray (Ctrl - A for Win, Command-A for Mac)
- if the photos are not the right speed then highlight them all as above and adjust the timing
- add a Title slide at the beginning, then a credits at the end
- finally add music, crop if necessary
- save Movie file and then export to your computer and/or to a blog or a wiki
Subscribe to:
Posts (Atom)
